[Blender・初心者用] 物理演算 立方体を滑らす・飛ばす・転がす設定

物理演算と聞くだけで、難しそうって思いますが
設定の仕方を覚えればあとは動かしたい動きにするだけ
なので、簡単なところからやってみましょう。
💡物理演算について詳しく書いてあるWikipediaから引用しました。
“物理演算の基本となるのは衝突判定とダイナミックシミュレーション(動的シミュレーション。静止した一点の力のかかり方のみを見るのではなく、現実と同様に動く物体の動き全体をシミュレーションするもの)である。その他に、流体シミュレーション・剛体演算(リジットボディ)・軟体演算(ソフトボディ)、モーションコントロール(スクリプト言語によって物体の動作をコントロールする機能)、アセットツール(独自形式またはCOLLADAなどの汎用形式のオブジェクトやシーンを読み込んだり管理する機能)などがついたものも多い。
長年、学術的シミュレーションや3DCGアニメ製作の現場などの専門分野でのみ使われていたが、2000年代以降には高度な物理演算エンジンを搭載した家庭用ゲーム機やゲーム用グラフィックカードの登場により、ゲームを通じて一般にもなじみが深いものとなっている。物理エンジンを史上初めて搭載した家庭用ゲームは『Rocket: Robot on Wheels』(Nintendo 64、Ubisoft、1999年)。特に2000代後半のPS3/Xbox 360世代の初期のゲームは「HD」と「物理演算」がキーワードとなっており、ソニーは物理演算をゲーム性の基軸に据えた「リトルビッグプラネット」を2008年にリリースし、ヒットさせた。また、物理演算を搭載した3DCGソフトウェアも、かつてはプロユーザーにしか手が出せなかったが、現在ではフリーのBlenderを初めとして一般人にも手が届く物がいくつも存在しているため、ゲームや映像を介して物理演算を実感するだけでなく自身で物理演算を利用した3DCGアニメーションを製作することも容易となっている。
“Algodoo等の物理演算を活用した教育用ソフトウェアも存在する。"
出典: フリー百科事典『ウィキペディア(Wikipedia)』
・立方体を滑らす物理演算の設定方法
・立方体を転がす物理演算の設定方法
・立方体を飛ばす物理演算の設定方法
・おまけ映像
💡操作方法は ショートカットキー の記事で書きましたので、確認してください。
立方体を滑らす物理演算の設定方法
オブジェクトのを配置します
1️⃣ 立方体が選択して高い位置に移動させます
Gキー・Zキーで上に移動します
平面を追加します
2️⃣ 画面左上「追加」から平面をクリックします
3️⃣ テンキー7で上からのビューに変更して
Sキー・Xキーで拡大縮小します
Sキー・Yキーで拡大縮小します
テンキー1で正面のビューに変更します
Aキーで全選択(平面のみ)Rキーで回転させ平面を斜めにます
ここまでで、オブジェクトの準備が完了しました
次に、立方体に動きを入れる設定をしていきます
4️⃣ 立方体を選択した状態で「物理演算のタブ」をクリックします
その中の「リジットボディ」をクリックします
タイプを「アクティブ」にします
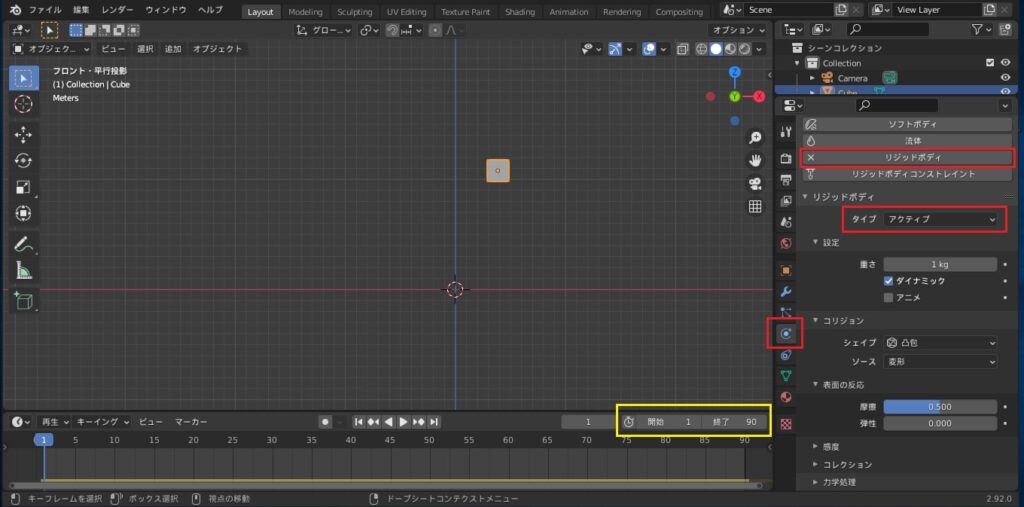
次は平面に動かない設定をします
5️⃣ 平面を選択した状態で「物理演算タブ」をクリックし
その中の「リジットボディ」をクリックします
タイプを「パッシブ」にします
では、動きの確認をしましょう
6️⃣ 画面下中央の再生ボタンをクリックするかキーボードの
スペースキーを押します。
どうでしょうか?
立方体が落ちて来て平面の上を滑ってますか?
キーフレーム数が開始1 終了250 となっているので
終了を90に変更して置きましょう
終了の数値は大体、立方体が平面を滑って落ちるくらいの位置で再生をストップしてその時の数値を終了にするといいと思います
- 動かしたいオブジェクトには「アクティブ」に
- 動かしたくないオブジェクトには「パッシブ」にする
立方体を転がす物理演算の設定方法
立方体はアクティブのまま、平面はパッシブのままで行います
1️⃣ 立方体を選択してからリジットボディの中の
「表面の反応」から「弾性」を1にします
次に、平面を選択してから表面の反応」から「弾性」を1にします
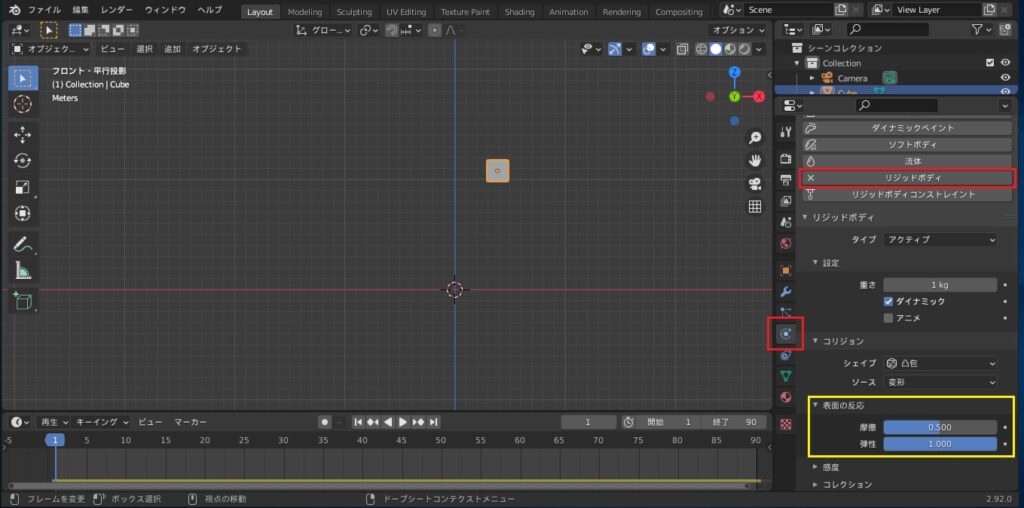
では、動きを確認しましょう
2️⃣ 画面下中央の再生ボタンをクリックかキーボードのスペースキーを押します
どうですか?
立方体が落ちて来て平面の上を転がりましたか?
「弾性」は物体と物体が触れた時に反発する動きになる
立方体を飛ばす物理演算の設定方法
⚠️ここでの設定はややこしいので、失敗しても構わないので
何度もやり直ししてください。
まず、先ほど「弾性」を1に変更したのを0に戻しましょう
キーフレームの位置も1に戻しておきます
1️⃣ テンキーの1で正面のビューに変更します
立方体を選択している状態でリジットボディの中の「アニメ」にチェックを入れます
そのまま右クリックで「キーフレームの挿入」をクリックします
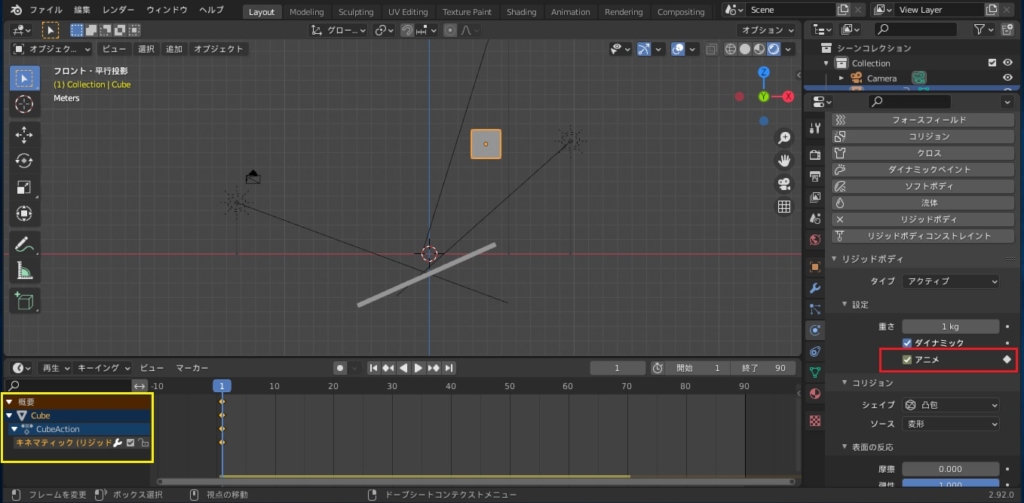
画面下にキーフレームが打てた事が確認出来ると思います
2️⃣ 次に、オブジェクトのない場所にカーソルを合わせてIキーを押します
キーフレームの挿入・位置と回転をクリックします
キーフレームが追加されました
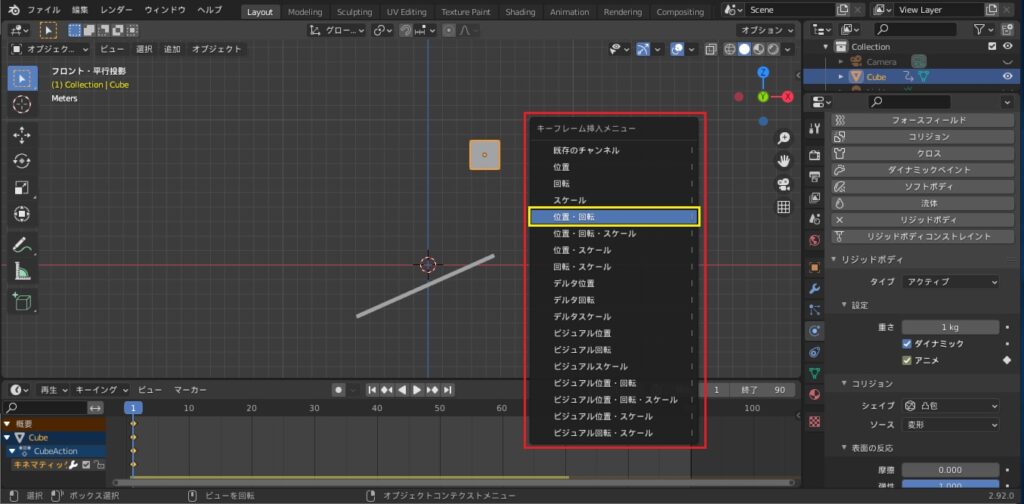
3️⃣ キーフレーム数を5にします
次に、立方体を選択して移動させます
Gキーを押して少し斜め上に移動させます
そして、Gキーを押して画面左側に少し移動させて
Rキーで回転させます
オブジェクトのない場所でカーソルを合わせてIキーで
キーフレーム挿入・位置と回転をクリックします
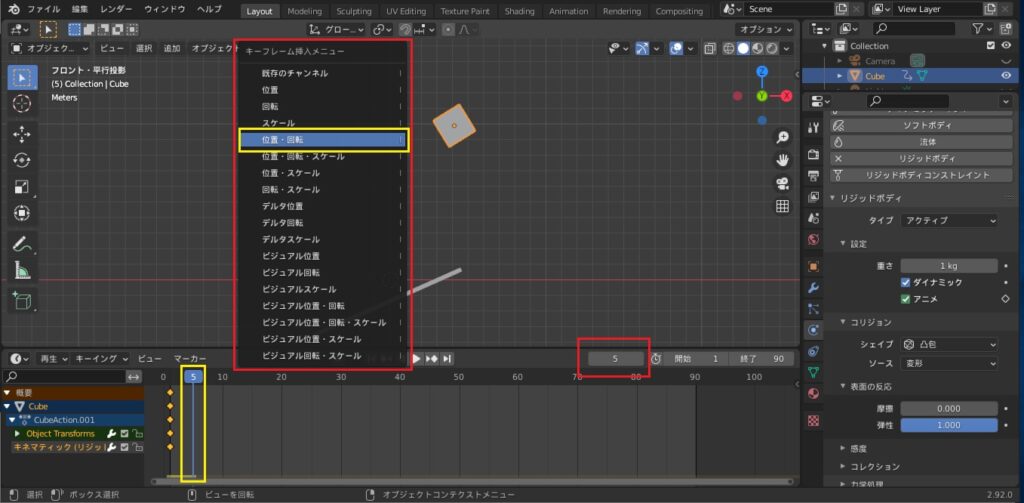
4️⃣ 次に、キーフレーム数を6にしてからリジットボディの中の
アニメのチェックを外して、右クリックでキーフレーム挿入をクリックします
キーフレーム数を1に戻して再生してみてください
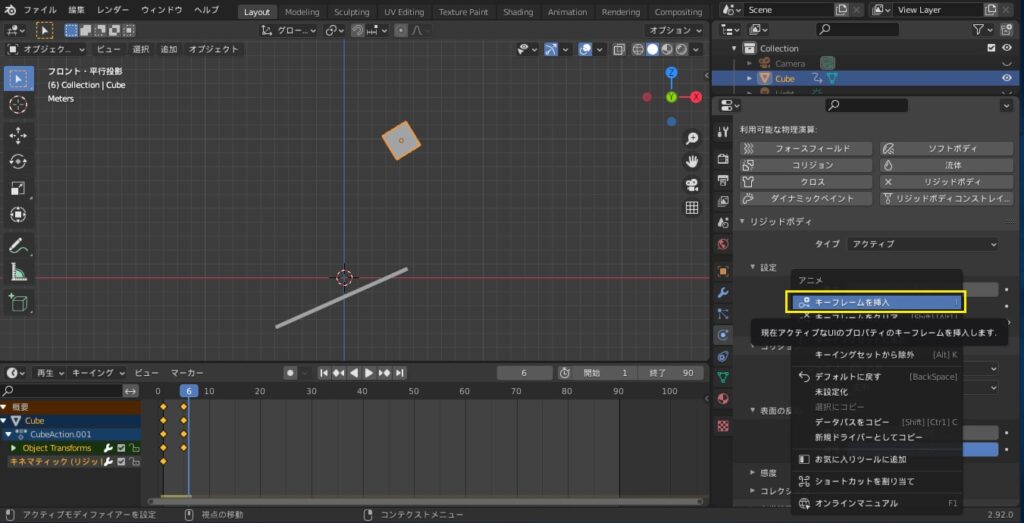
どうですか?
立方体が回転しながら飛びましたか?
- オブジェクトを動かして、キーフレームを打つ
- リジットボディのアニメを利用してキーフレームを打つ
おまけ映像

私が初めて物理演算を設定したときは立方体が
画面右側に飛んで行ってしまいました。
なぜ、画面左に飛ばないんだろうと試行錯誤して
やっと原因がわかりました
立方体を動かす時に動かし方が間違っていたからでした

物理演算の設定にはまだまだ、沢山ありますが
今回は基本的な設定で終わりにします。

滑らす・転がす・飛ばすを使ってオブジェクトも
変えて色々試してみてください

もっと物理演算やアニメーションを覚えたいって思ったら
Udemyで初心者から学べるコースがあります。
Blenderを極めたい方!一度覗いて見てはいかがですか?


